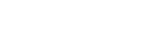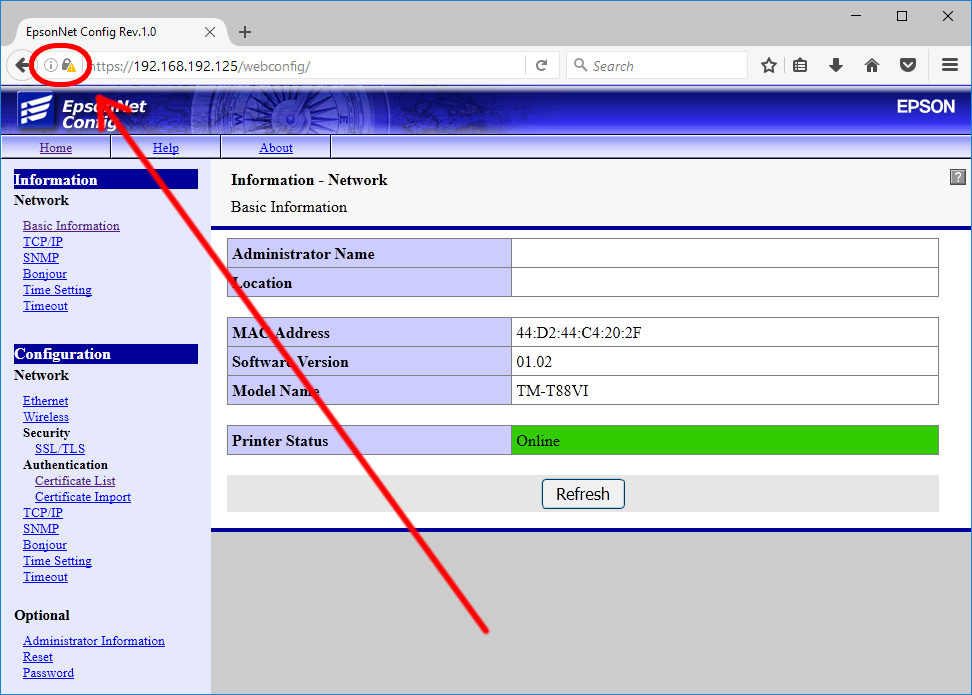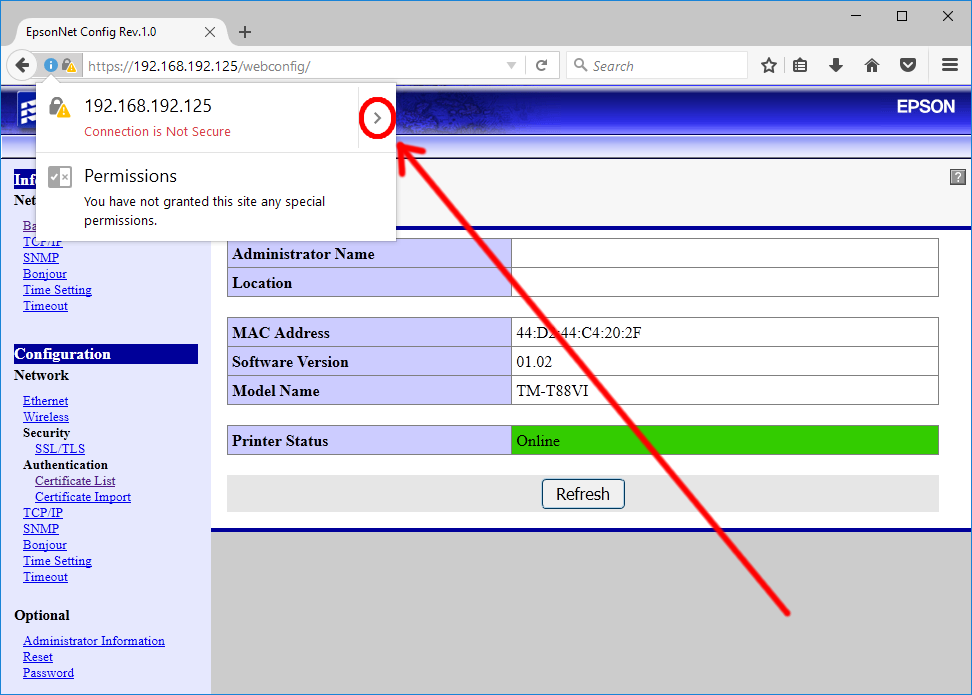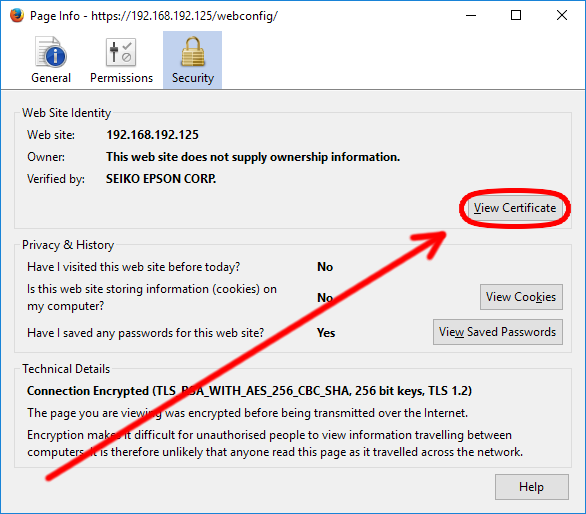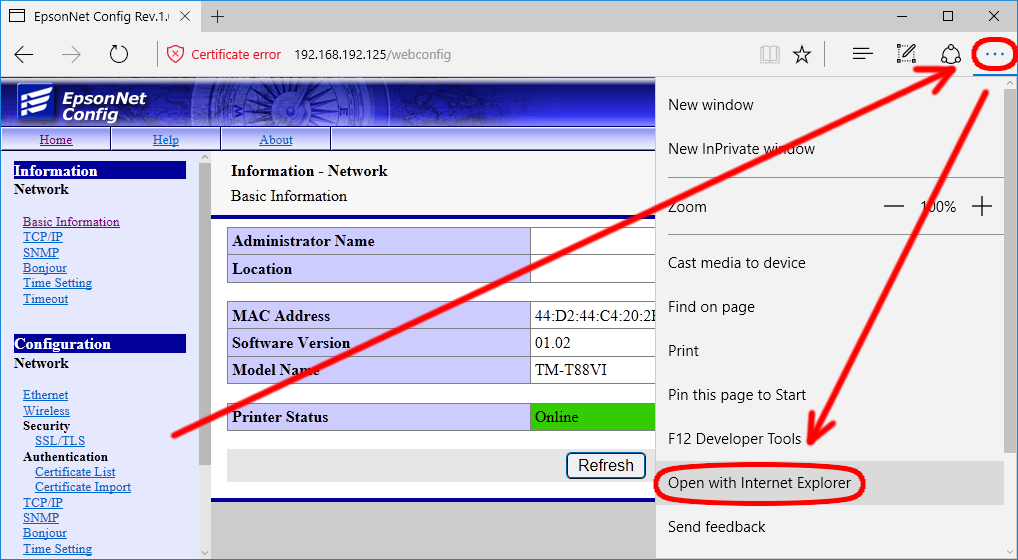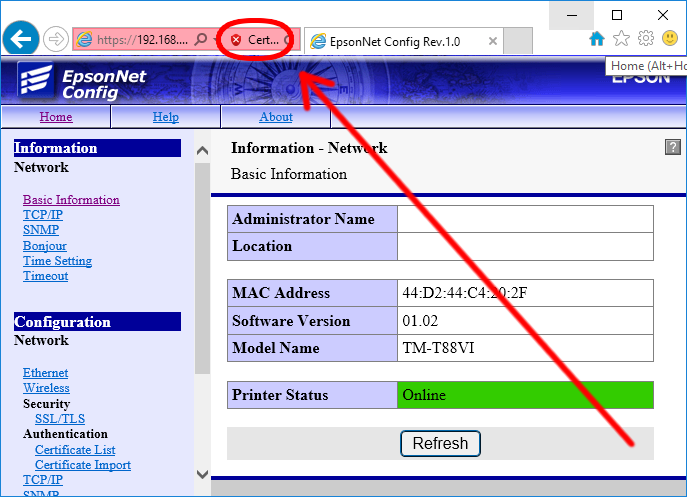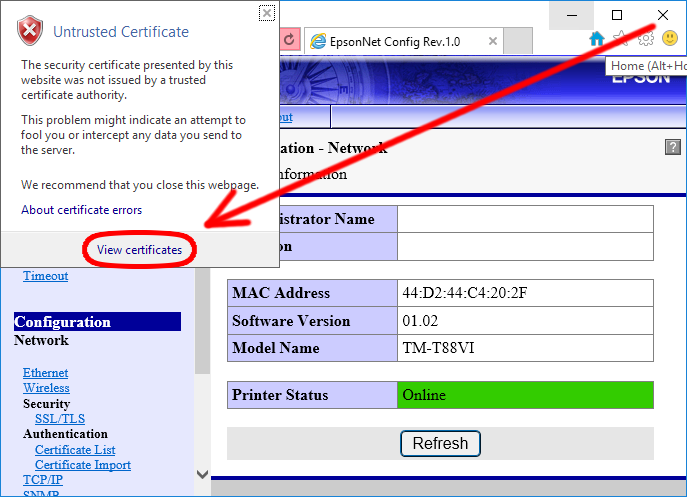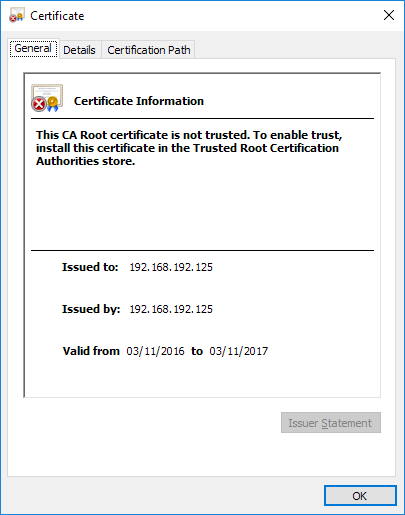OpenSSL nutzen um Zertifikate zu erstellen und auf TM-Drucker hochladen
BEZIEHT SICH AUF:
Dieses Dokument beschreibt einen einfachen Prozess zum Erstellen und Hochladen eines Zertifikats für die folgenden Produkte / Schnittstellen:
- TM-T88VI-iUIB, TM-T88VI-iHub
- TM-m30
- TM-P80, TM-P60, TM-P20
- UB-E04, UB-R04
Dieses Handbuch wurde unter Verwendung eines TM-m30-Druckers mit Google Chrome 55 unter Ubuntu Linux 16.04 LTS erstellt.
ERLÄUTERUNG:
Das Problem:
Die aufgeführten TM-Drucker erfordern, dass alle Kryptographieobjekte als eine einzige Archivdatei gebündelt werden. Dies wird mit dem Archivdateiformat „PKCS # 12“ erreicht, um die mehreren Dateien zusammen zu sammeln.
Dieses Handbuch enthält ein einfaches Umpacken des privaten Schlüssels und des Zertifikats in das erforderliche Archivformat.
Hintergrund:
In den letzten Jahren haben die Entwickler von Webbrowsern daran gearbeitet, ihre Angebote sicherer zu machen. In Bezug auf HTTPS bestand das Ziel nicht nur darin, die Anforderungen strenger zu gestalten, sondern es auch weniger wahrscheinlich zu machen, dass Benutzer einfach durch Fehler klicken, wodurch sie für Sicherheitsprobleme anfälliger werden. Häufig ist es erforderlich, angepasste Kryptographieobjekte in den Drucker zu laden, um nicht nur die Sicherheit zu gewährleisten, sondern auch die Kompatibilität mit modernen Browsern.
Das folgende Verfahren ist ein Beispiel für die Erstellung eines PKCS # 12-Archivs, das Hochladen und Auswählen. Dies kann besonders bei komplexen Szenarien hilfreich sein, beispielsweise wenn Zertifikate als Teil einer Vertrauenskette signiert werden: Die gesamte Kette kann in das Archiv aufgenommen werden.
|
Dies ist kein Leitfaden für OpenSSL und der Systemintegrator sollte entsprechende Sicherheitsvorkehrungen treffen. |
Resultat:
Mit den folgenden Schritten werden Schlüssel und Zertifikate generiert, in ein PKCS # 12-Archiv gepackt, auf den Drucker hochgeladen und in WebConfig ausgewählt.
-
Generieren Sie einen privaten Schlüssel und ein Zertifikat
Die folgende Zeile generiert einen Schlüssel und ein signiertes Zertifikat, verpackt in einer .pem-Ausgabedatei, die sowohl Schlüssel als auch Zertifikat enthält.
openssl req -x509 -nodes -days 365 -newkey rsa:1024 -keyout mycert.pem -out mycert.pem
Der Befehl fordert den Benutzer interaktiv zur Eingabe auf. Achten Sie besonders auf den CommonName, da dieser mit der Stammdomäne des zu installierenden Druckers übereinstimmen muss.
-
Verpacken Sie das Zertifikat als PKCS # 12-Archiv
In der folgenden Zeile wird die PEM-Datei als PKCS # 12-Archiv neu gepackt.
openssl pkcs12 -export -out mycert.pfx -in mycert.pem -name My Certificate
Dazu muss der Benutzer ein Kennwort eingeben. Notieren Sie dies, da es unten erforderlich ist.
-
Laden Sie das Zertifikat zum Drucker hoch
Melden Sie sich bei der WebConfig des Druckers an, indem Sie die IP-Adresse des Druckers in einem Browser eingeben.
 Hinweis:
Hinweis:Dies kann das Umgehen von Sicherheitswarnungen erfordern, siehe Artikel: Behebung des "Privacy Error" von TM-Receipt Web Config unter Windows
- Wählen Sie in der linken Navigationsleiste unter der Überschrift SSL / TLS die Option Certificate Import aus. Die Ansicht sollte ähnlich wie in Abbildung 1 sein.
Abbildung 1
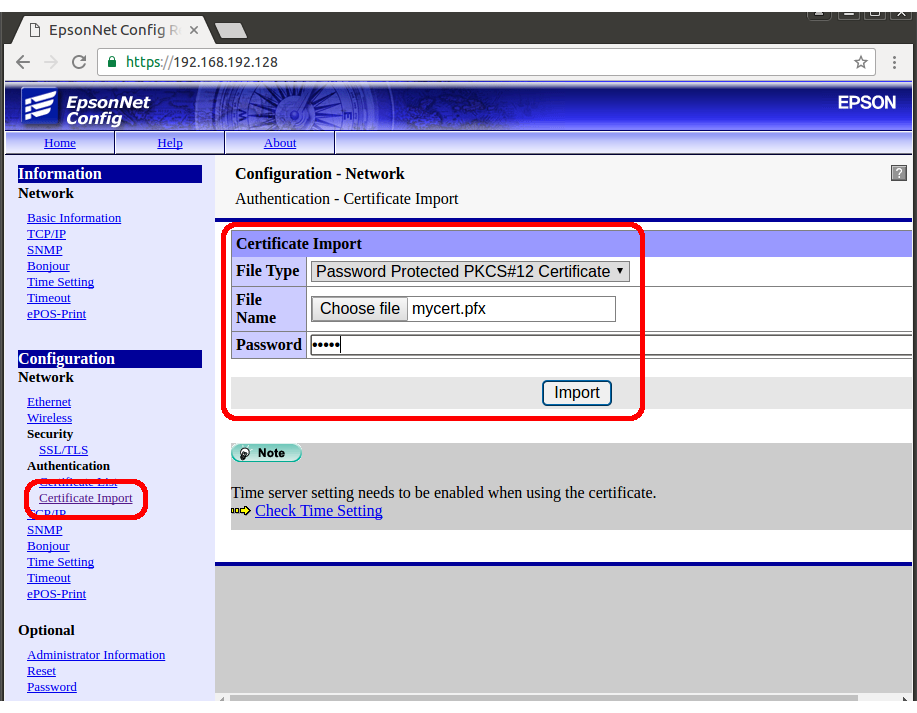
- Wählen Sie als kennwortgeschütztes PKCS # 12-Zertifikat aus.
- Drücken Sie auf Datei auswählen und wählen Sie Ihre PFX-Datei aus.
- Geben Sie unter Kennwort das in Schritt 2 generierte Kennwort ein.
- Drücken Sie Importieren.
- Wenn Sie dazu aufgefordert werden, drücken Sie Reset.
- Warten Sie, bis der Drucker zurückgesetzt wurde. Aktualisieren Sie ggf. das Browserfenster und / oder melden Sie sich über den Browser bei WebConfig an.
- Wählen Sie in der linken Navigationsleiste unter der Überschrift SSL / TLS die Option Certificate Import aus. Die Ansicht sollte ähnlich wie in Abbildung 1 sein.
-
Wählen Sie das selbstsignierte Zertifikat im Drucker aus
Im nächsten Schritt wählen Sie das hochgeladene Zertifikat aus.
- Wählen Sie die Option Certificate List aus, in der linken Navigationsleiste unter der Überschrift SSL / TLS. Die Ansicht sollte ähnlich wie in Abbildung 2 sein.
Abbildung 2
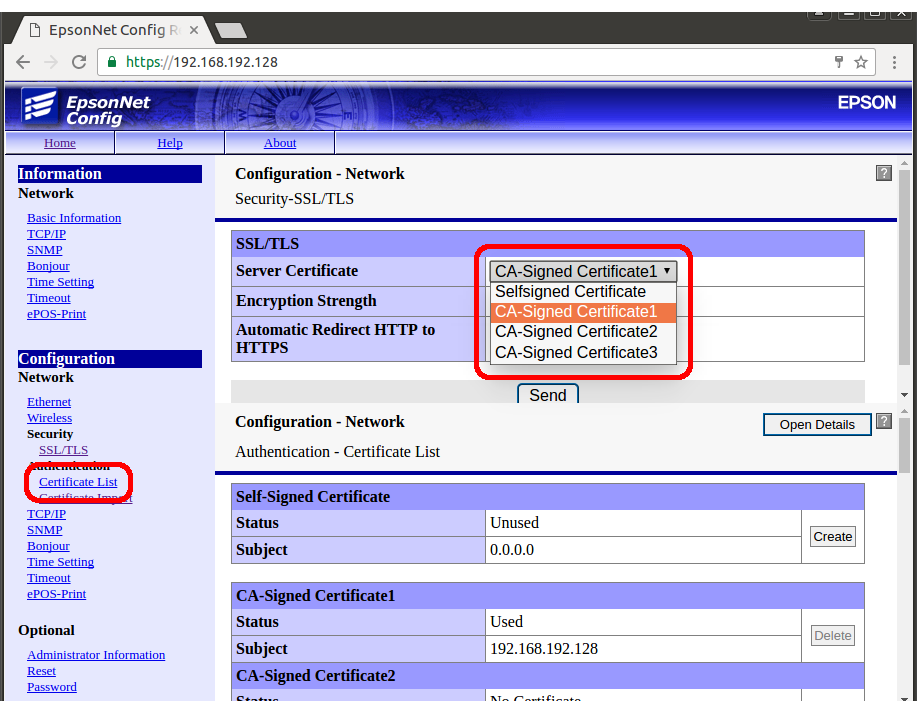
- Wählen Sie Serverzertifikat als CA-signiertes Zertifikat 1/2 oder 3 aus (je nach Bedarf auswählen).
 Hinweis:
Hinweis:Die Zertifikate in jeder Position können über die Schaltfläche "Details öffnen" angezeigt werden.
- Drücken Sie Senden.
- Wenn Sie dazu aufgefordert werden, drücken Sie Reset.
- Warten Sie, bis der Drucker zurückgesetzt wurde. Aktualisieren Sie ggf. das Browserfenster und / oder melden Sie sich über den Browser bei WebConfig an.
- Wählen Sie die Option Certificate List aus, in der linken Navigationsleiste unter der Überschrift SSL / TLS. Die Ansicht sollte ähnlich wie in Abbildung 2 sein.
-
Überprüfen Sie, ob das Zertifikat angewendet wurde
Der nächste Schritt besteht darin, das vom Drucker verwendete Zertifikat anzuzeigen. Anweisungen hier beziehen sich auf Chrome, für andere Browser siehe Anhang.
- Klicken Sie auf das Vorhängeschloss in der URL-Leiste. Die Ansicht sollte ähnlich wie in Abbildung 3 aussehen. Drücken Sie Details, um den Seitenbereich Sicherheitsübersicht anzuzeigen.
Abbildung 3

- Wählen Sie in der Seitenübersicht Sicherheitsübersicht die Option Zertifikat anzeigen aus, wie in Abbildung 4 hervorgehoben. Dadurch werden die Zertifikatsdetails angezeigt.
Abbildung 4
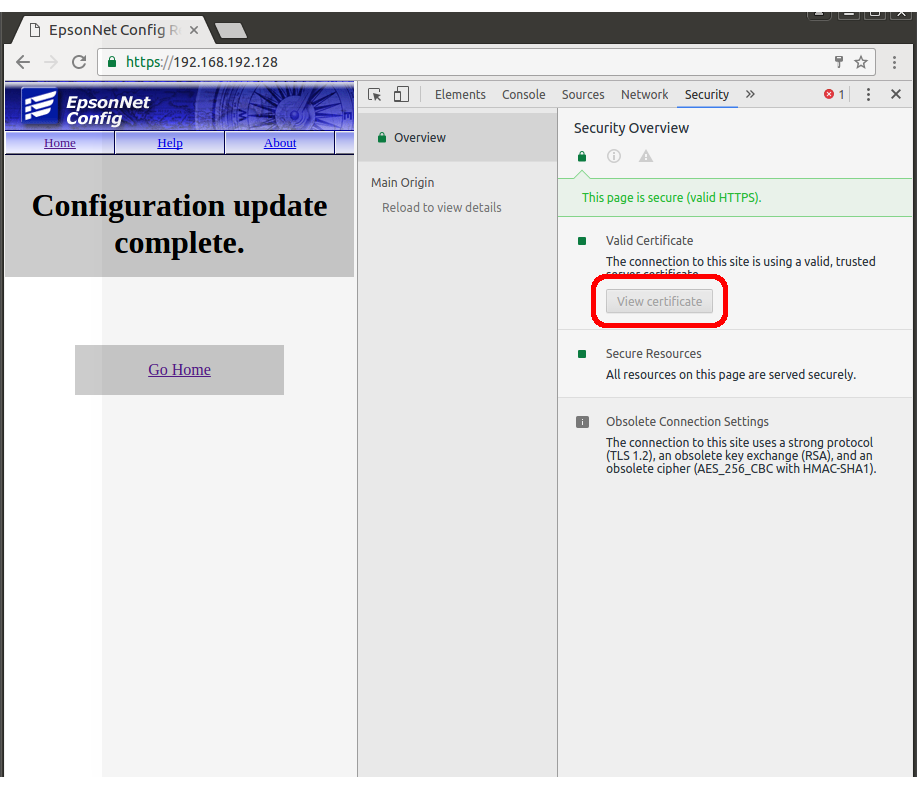
- Überprüfen Sie die Daten, wie in Abbildung 5 hervorgehoben. Prüfen Sie, ob dies in dem in Schritt 1 erstellten Zertifikat angegeben ist.
Abbildung 5
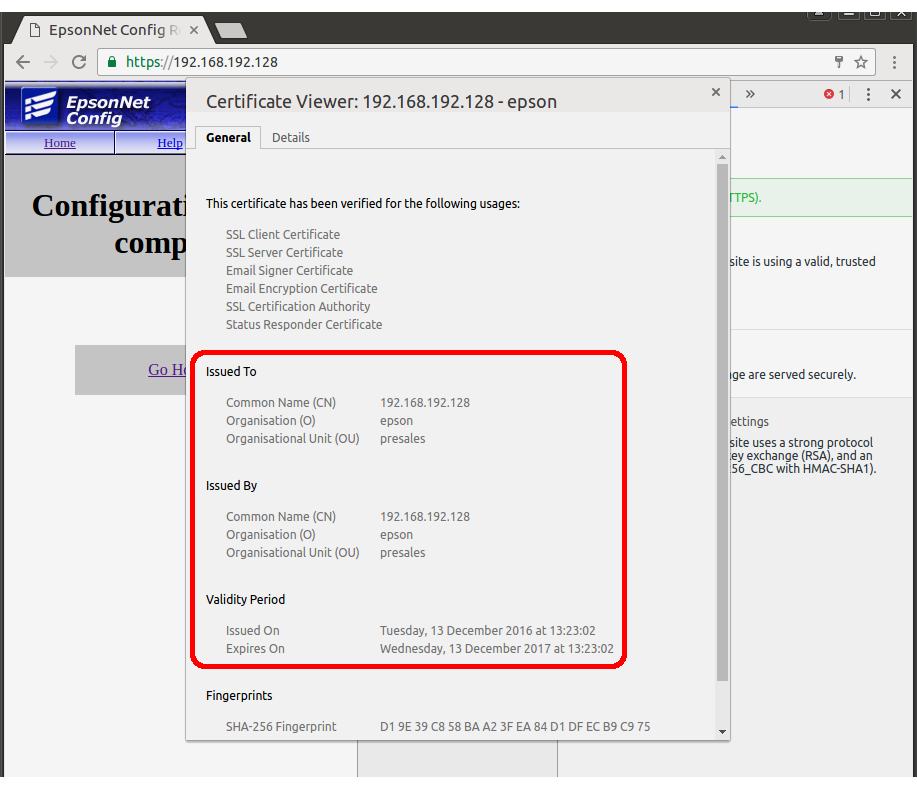
- Klicken Sie auf das Vorhängeschloss in der URL-Leiste. Die Ansicht sollte ähnlich wie in Abbildung 3 aussehen. Drücken Sie Details, um den Seitenbereich Sicherheitsübersicht anzuzeigen.