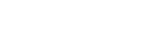Behebung des "Privacy Error" von TM-Receipt Web Config unter Windows
BEZIEHT SICH AUF:
Dieses Dokument enthält eine einfache Lösung für die Probleme mit dem Datenschutz, die beim Zugriff auf die Web Config-Seiten der folgenden Produkte / Schnittstellen von einem Windows-PC auftreten:
- TM-T88VI-UiB, TM-T88VI-iHub.
- TM-m30, TM-m10;
- TM-P80, TM-P60II, TM-P20; *
- UB-E04, UB-R04. *
*Diese Produkte unterstützen derzeit nur SHA-1. Einige Browser geben möglicherweise einen Fehler für kryptografische Hashfunktionen unter SHA-256 zurück.
ERLÄUTERUNG:
Wenn Sie mit einem modernen Browser eine Verbindung zum integrierten „Webconfig“ herstellen, führt dies zu einem Fehler beim Schutz der Privatsphäre oder der Sicherheit, sofern nicht bereits die richtige Sicherheitskonfiguration angewendet wurde.
Es kann zwar möglich sein, über diesen Fehler zu navigieren, dies kann jedoch unpraktisch sein, da die Nachricht jedes Mal umgangen werden muss, wenn Sie auf Web Config zugreifen müssen.
Im Folgenden finden Sie Beispiele für Fehler, die bei Ihnen auftreten können wenn Sie zugreifen auf WebConfig.
| Google Chrome | Firefox | Microsoft Edge |
|---|---|---|
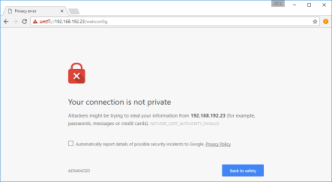 |
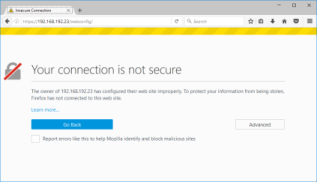 |
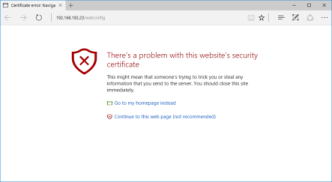 |
In den letzten Jahren haben die Entwicklern von Webbrowsern daran gearbeitet, ihre Angebote sicherer zu machen.
Dies wirkt sich auf Epson TM-R-Drucker aus, da die WebConfig-Seiten jetzt mit einem Zertifikat eingerichtet werden müssen, das für jeden Drucker richtig konfiguriert und in der Windows-Umgebung als "vertrauenswürdig" registriert ist.
Die folgenden Schritte bieten eine Lösung für das Problem, von wiederholter Warndialogfelder in der Windows-Umgebung.
In diesem Beispiel wird davon ausgegangen, dass dem Drucker bereits eine statische IP-Adresse zugewiesen wurde und der PC über diese IP-Adresse auf den Drucker zugreifen kann. In diesem Beispiel verwenden wir die IP-Adresse 192.168.192.120.
Google Chrome
- Öffnen Sie Google Chrome.
- Geben Sie die IP-Adresse des Druckers in die URL-Leiste ein.
- Eine Warnmeldung wird angezeigt.
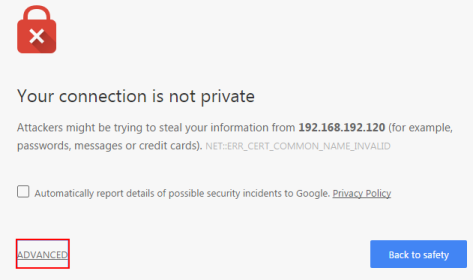
- Klicken Sie auf Erweitert (Advanced).
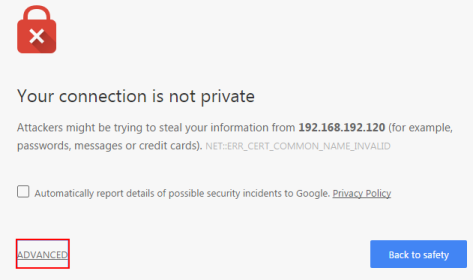
- Nach dem Erweitern wird unten im Dialogfeld ein Link angezeigt (siehe unten).
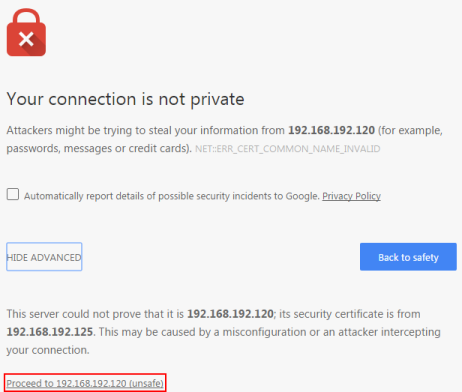
- Der Browser warnt, dass dies nicht sicher ist. Klicken Sie auf diesen Link, um zu den WebConfig-Seiten zu gelangen.
- In einem Dialogfeld werden Sie aufgefordert, den Benutzernamen und das Kennwort für WebConfig einzugeben. Geben Sie den Benutzernamen und das Kennwort für Ihren Drucker ein. Der Standardbenutzername ist Epson, das Standardkennwort ist Epson.
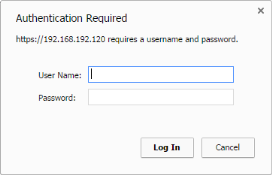
- Klicken Sie im linken Menü der WebConfig-Seite auf SSL / TLS.
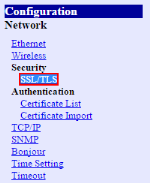
- Klicken Sie unter Selbstsigniertes Zertifikat auf Erstellen.
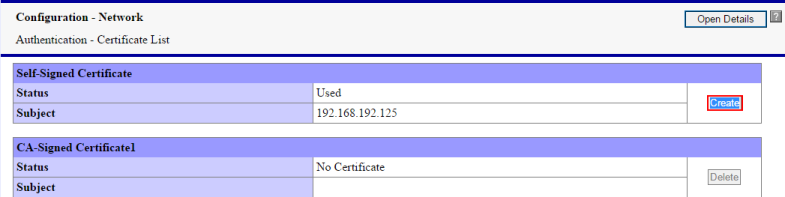
- Geben Sie die IP-Adresse des Druckers in das Feld Common Name ein.
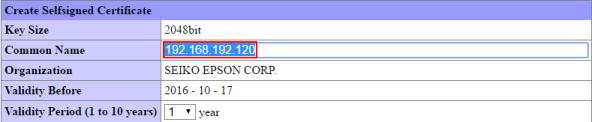
- Ändern Sie den Gültigkeitszeitraum auf die gewünschte Länge.
- Klicken Sie Create.
- Klicken Sie auf Zurücksetzen, um den Vorgang abzuschließen. Dadurch wird der Drucker zurückgesetzt.
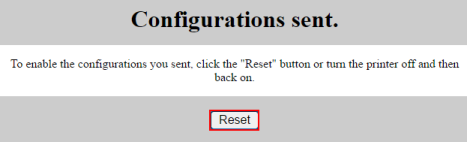
- In der URL-Leiste steht ein Warndreieck mit einem Ausrufezeichen vor einem durchgestrichenen “HTTPS".
- Klicken Sie auf das Warndreieck, um ein Dialogfeld anzuzeigen.
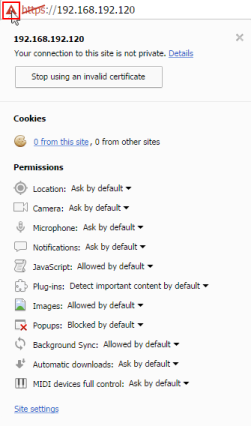
- Klicken Sie auf Details, um den Bereich Sicherheitsübersicht zu öffnen.
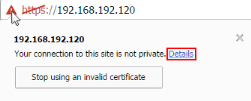
- Klicken Sie auf Zertifikat anzeigen, um die Zertifikatsdetails zu öffnen.
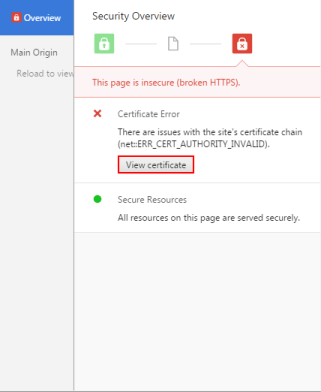
- 18. Stellen Sie sicher, dass die IP-Adresse neben Issued By die selbe IP-Adresse des Druckers entspricht.

- Klicken Sie auf die Registerkarte Details.
- Klicken Sie Datei Kopieren.
- Folgen Sie dem Assistenten, um das Zertifikat als DER-codiertes binäres X.509 (.CER) zu exportieren.
- Öffnen Sie die Systemsteuerung.
- Klicken Sie Internet Optionen.
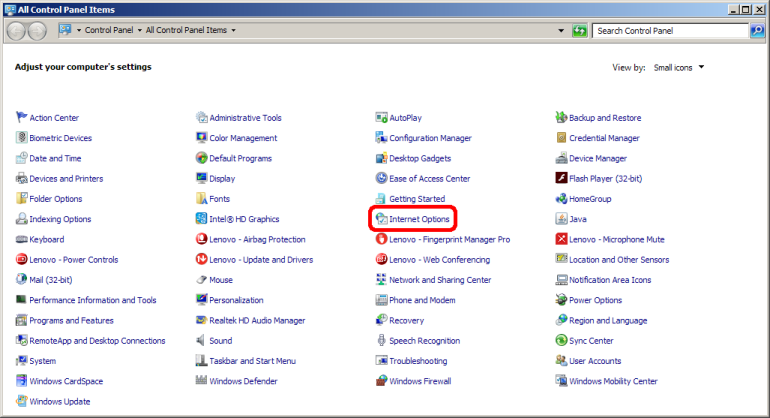
- Wählen Sie die Registerkarte Inhalt (Content tab).
- Klicken Sie Zertifikate (Certificates)
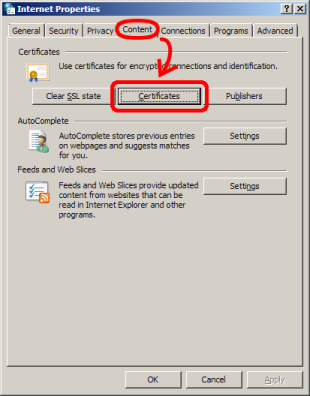
- Klicken Sie auf die Registerkarte Vertrauenswürdige Stammzertifizierungsstellen (Trusted Root Certification Authorities)
- Klicken Sie Import.
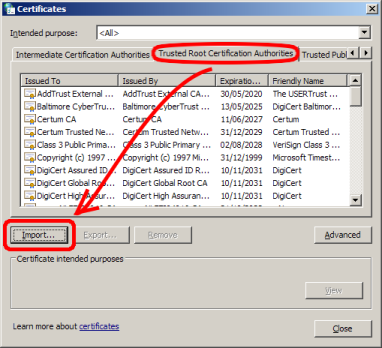
- Folgen Sie dem Assistenten, um das erstellte Zertifikat in den Speicher vertrauenswürdiger Stammzertifizierungsstellen (Trusted Root Certification Authorities) zu importieren.
- Starten Sie alle geöffneten Webbrowser neu.
- Geben Sie die IP-Adresse des Druckers in die Browser-URL-Leiste ein.
- In der URL-Leiste sollte jetzt ein grünes Schlosssymbol angezeigt werden.

Firefox
- Öffnen Sie Firefox
- Geben Sie die IP-Adresse des Druckers in das URL-Feld ein.
- Eine Fehlerwarnung wird angezeigt.
- Klicken Sie Erweitert (Advanced).
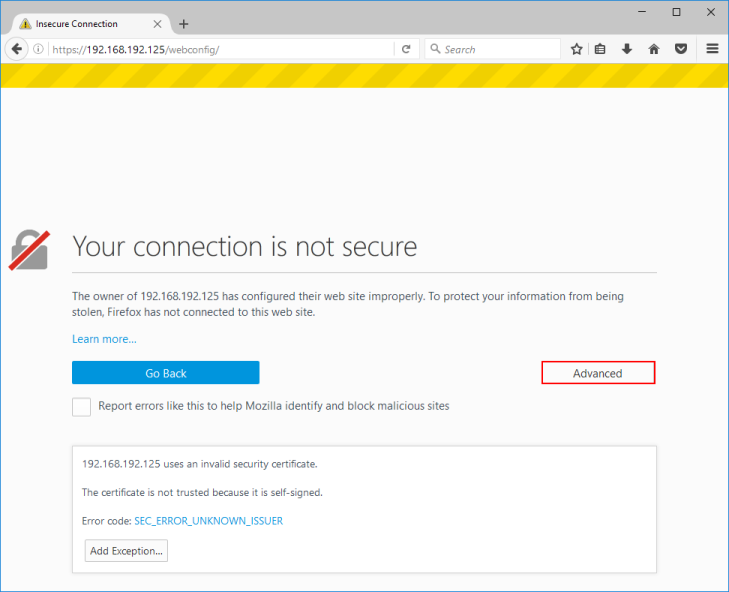
- Klicken Sie Ausnahme hinzufügen (Add Exception).
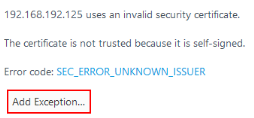
- Deaktivieren Sie das Kontrollkästchen Speichern Sie diese Ausnahme dauerhaft (Permanently store this exception).
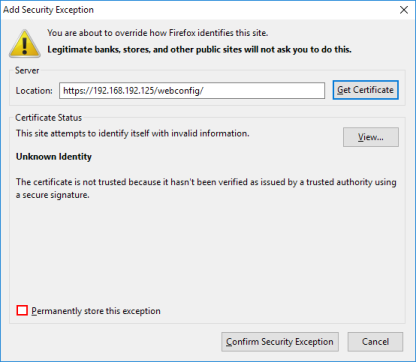
- Klicken Sie Bestätigen Sie die Sicherheitsausnahme (Confirm Security Exception).
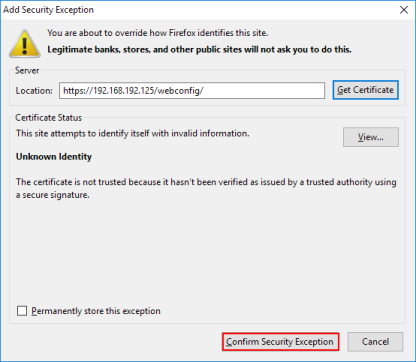
- Klicken Sie in der URL-Leiste auf das Vorhängeschloss-Symbol.
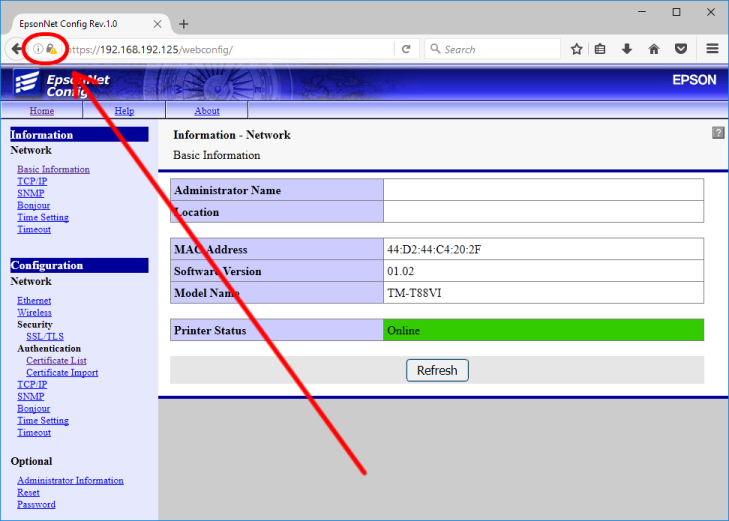
- Klicken >
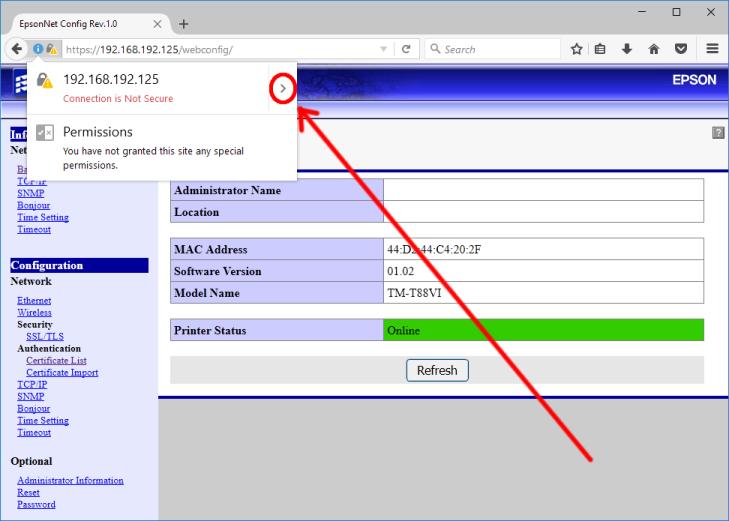
- Klicken Sie weitere Informationen
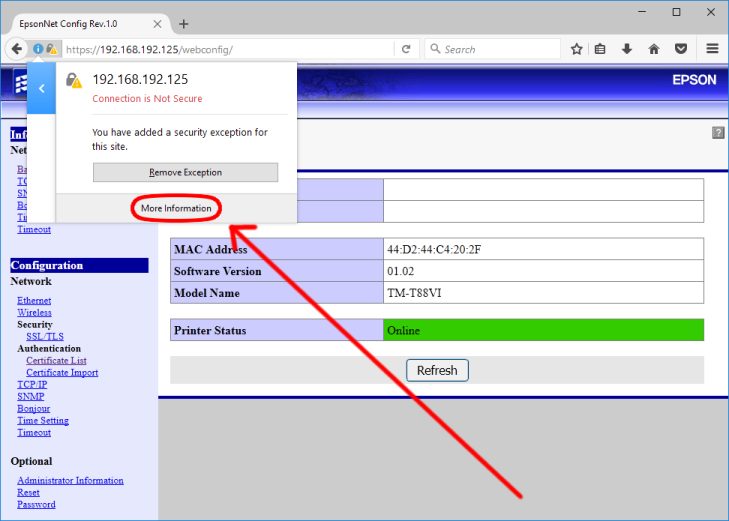
- Klicken Sie im folgenden Fenster auf Zertifikat anzeigen
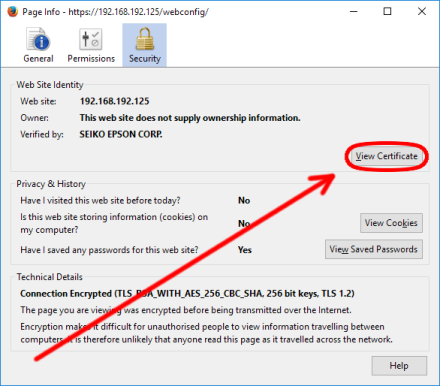
- Das Fenster das sich öffnet, Klicken Sie auf die Registerkarte Details.
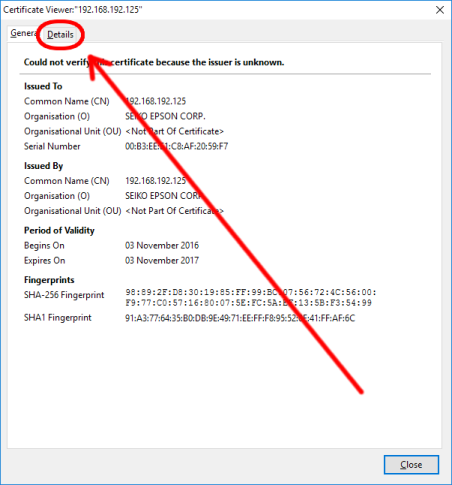
- Klicken Sie Exportieren
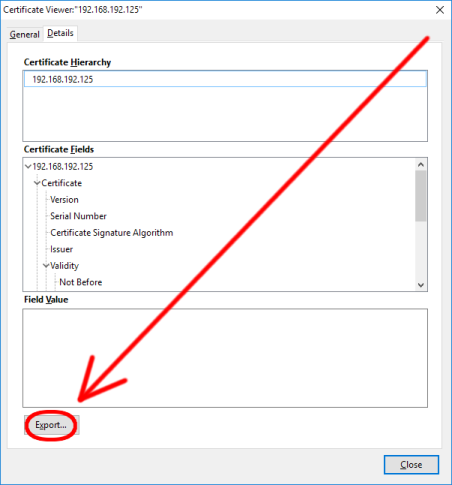
- Speichern Sie die Zertifikatsdatei
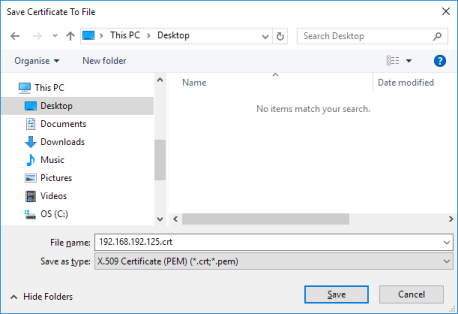
- Stellen Sie sicher, dass die IP-Adresse neben Ausgestellt von der IP-Adresse des Druckers entspricht.

- Klicken Sie auf die Registerkarte Details.
- Klicken Sie auf In Datei kopieren.
- Folgen Sie dem Assistenten, um das Zertifikat als DER-codiertes binäres X.509 (.CER) zu exportieren.
- Öffnen Sie die Systemsteuerung.
- Click Internet Options.
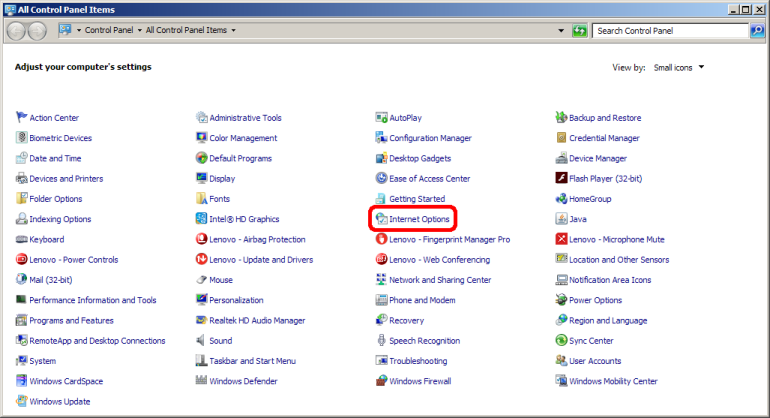
- Wählen Sie die Registerkarte Inhalt.
- Klicken Sie auf Zertifikate
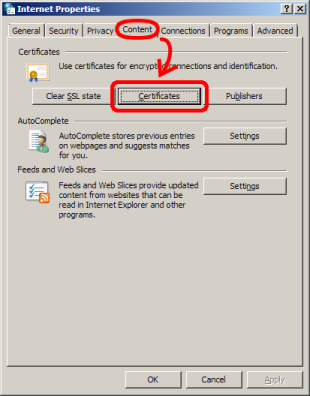
- Klicken Sie auf die Registerkarte Vertrauenswürdige Stammzertifizierungsstellen (Trusted Root Certification Authorities)
- Klicken Sie Importieren.
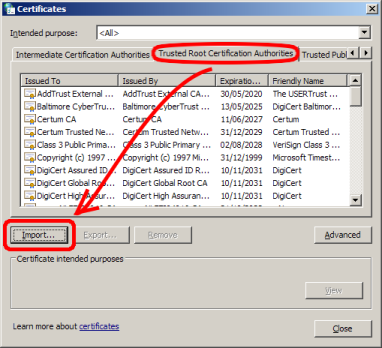
- Folgen Sie dem Assistenten, um das erstellte Zertifikat in den Speicher vertrauenswürdiger Stammzertifizierungsstellen zu importieren.
- Starten Sie alle geöffneten Webbrowser neu.
- Geben Sie die IP-Adresse des Druckers in die Browser-URL-Leiste ein.
- In der URL-Leiste sollte jetzt ein grünes Schlosssymbol angezeigt werden.

Microsoft Edge
- Öffnen Sie Microsoft Edge
- Geben Sie die IP-Adresse des Druckers in die URL-Leiste ein
- Drücken Sie Enter
- Ein Warnbildschirm wird angezeigt.
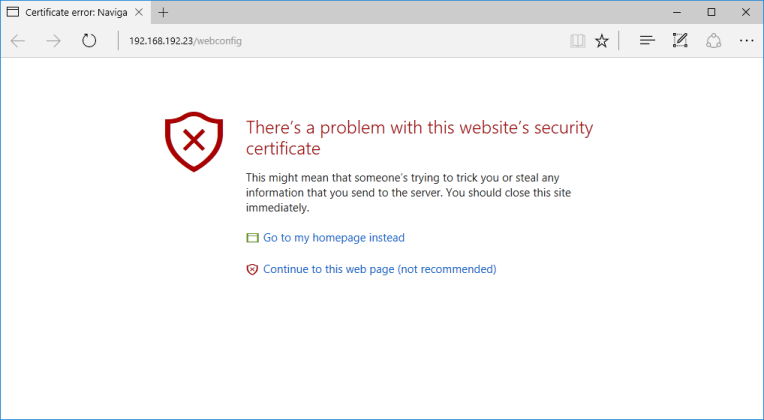
- Klicken Sie auf Weiter zu dieser Webseite (nicht empfohlen).
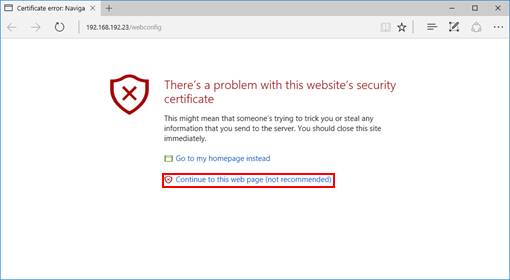
- Klicken Sie das … icon
- Klicken Sie auf Mit Internet Explorer öffnen
- Klicken Sie auf die Zertifikatswarnung in der URL
- Klicken Sie auf Zertifikate anzeigen.
- Das Zertifikatsfenster wird geöffnet.
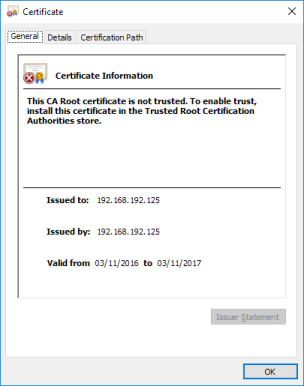
- Stellen Sie sicher, dass die IP-Adresse neben Issued By von der IP-Adresse des Druckers entspricht.

- Klicken Sie auf die Registerkarte Details.
- Klicken Sie auf In Datei kopieren.
- Folgen Sie dem Assistenten, um das Zertifikat als DER-codiertes binäres X.509 (.CER) zu exportieren.
- Öffnen Sie die Systemsteuerung.
- Klicken Sie auf Internetoptionen
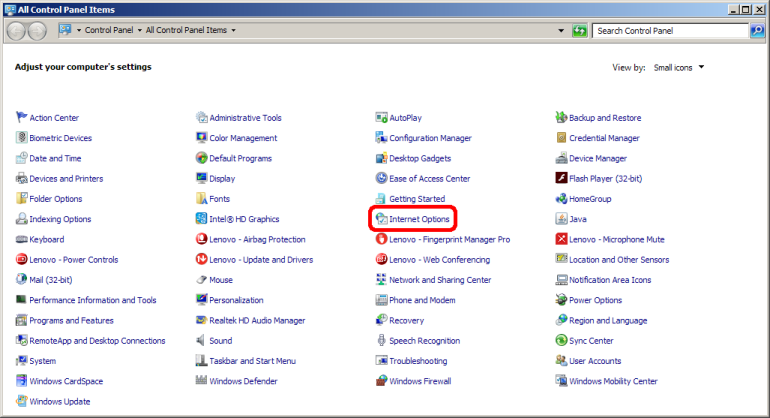
- Wählen Sie die Registerkarte Inhalt.
- Klicken Sie auf Zertifikate
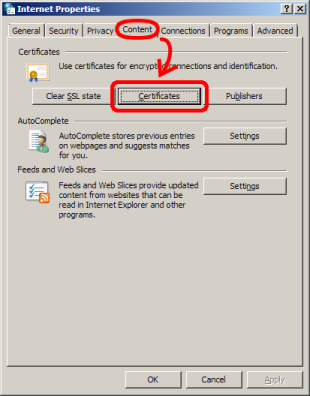
- Klicken Sie auf die Registerkarte Vertrauenswürdige Stammzertifizierungsstellen (Trusted Root Certification Authorities)
- Klicken Sie Importieren.
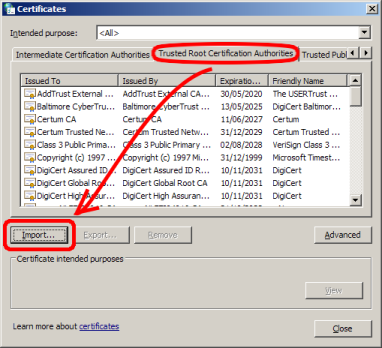
- Folgen Sie dem Assistenten, um das erstellte Zertifikat in den Speicher vertrauenswürdiger Stammzertifizierungsstellen zu importieren.
- Starten Sie alle geöffneten Webbrowser neu.
- Geben Sie die IP-Adresse des Druckers in die Browser-URL-Leiste ein.
- In der URL-Leiste sollte jetzt ein grünes Schlosssymbol angezeigt werden.