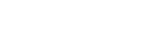Einen einfachen Scan mit EPSON Scan durchführen
Dieser Artikel beschreibt, wie Sie über Ihren Computer den Scanbefehl mit Hilfe der Software Epson Scan durchführen. Es wird vorrausgesetzt, dass Epson Scan installiert ist und dass das Gerät zur Nuztung bereit ist.
Mehr Informationen finden Sie auch im Benutzterhandbuch, dass Sie über die mitgelieferten CD- Rom erhalten. Dieses wird während der Installation automatisch auf Ihrem PC installiert, genauso können Sie es sich auch über unsere Epson Homepage herunterladen.
Lösung:
Schalten Sie das Epson Produkt ein und schließen Sie es auch am Computer an. Folgen Sie nun der Anleitung:
- Öffnen sie EPSON Scan:
Windows:
- Doppelklick auf das
 EPSON Scan icon symbol auf Ihrem Desktop.
EPSON Scan icon symbol auf Ihrem Desktop. - Oder klicken Sie auf Windows Start und wählen Sie Alle Programme oder Programme > EPSON Scan > EPSON Scan.
Mac OS X:
- Öffnen Sie den Applications/Einstellungs- Ordner und klicken Sie auf doppelt auf das
 EPSON Scan symbol.
EPSON Scan symbol.
- Doppelklick auf das
- Falls EPSON Scan das Scannen im Automatischen Modus startet klicken Sie auf den Pause Knopf zwischen "Vorschau and Erkennung des Dokumententyps".
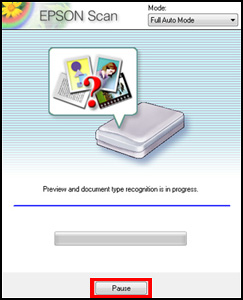
- Bei Produkten mit einer ADF-Einheit kann es sein, dass sich EPSON Scan im Standard Modus öffnet. Hilfe zum Scannen im Standard Modus finden Sie unter Punkt 4.
 Hinweis:
Hinweis:Der Scan über den Vollautomatischer Modus ist im Normalfall ausreichend, besonders wenn es sich um kurze, einfache Scans handelt. Die anderen Modi ermöglichen Ihnen mehr Freiheit und Benutzerkontrolle über die Scaneinstellungen, sowie das Resultat.
Der Standard Modus oder Professionelle Modus ist empfehlenswert für das Scannen von Zeitschriften, Zeitungen und fúr Scans mit der Druchlichteinheit (Film-Adapter), um Filme und Dias zu scannen. Dieser Modus kann ebenso zum scannen von Fotos und Dokumenten benutzt werden, bei denen eine Bearbeitung und mehrere Auswahlmöglichkeiten erforderlich sind. Für Produkte mit ADF-Einheit wird zusätzlich der Büro Modus angeboten.
- Bei Produkten mit einer ADF-Einheit kann es sein, dass sich EPSON Scan im Standard Modus öffnet. Hilfe zum Scannen im Standard Modus finden Sie unter Punkt 4.
- Klicken sie auf das Pulldown Menu in der rechten oberen Ecke des EPSON Scan Fensters und Wählen Sie Standard Modus.

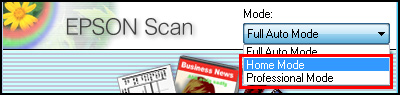
- Im Fenster wählen Sie dann den passenden Dokumententyp aus.
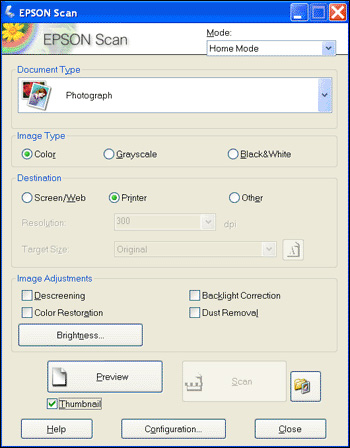
- Klicken Sie auf Vorschau. Der Scanner wird das Vorschaubild in einem extra fenster anzeigen.
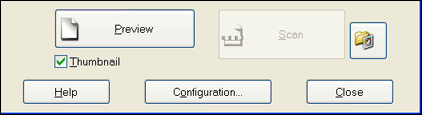
 Hinweis:
Hinweis:Sollten Sie eine Fehlermeldung erhalten, raten wir Ihnen auf unserer Epson Homepage nach einer Lösung zu suchen.
Wenn Sie die “Miniaturansicht” aktivieren, wie im unteren Beispiel aufgezeigt, wird in dem Miniaturansicht - Vorschau Modus gescannt, in dem das Dokument automatisch erkannt und ausgeschnitten wird.
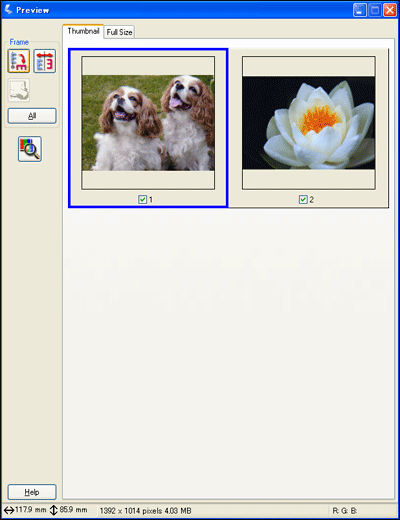
- Um das Bild nun zu speichern klicken Sie auf Scan, oder nehmen gewünschte Änderungen vor, um dann noch einmal die Vorschau zu wählen, bevor Sie den Scannvorgang abschließen.
- Während dem entgültigen Scan wird sich das Fenster der Datei Speichereintsellungen automatisch öffnen. Hier können Sie den Dateispeicherort, Dateinamen, das Bildformat und spezifische Auswahlmöglichkeiten im Bezug auf z.B. die Bildqualität und das Komprimierungsniveau ändern.
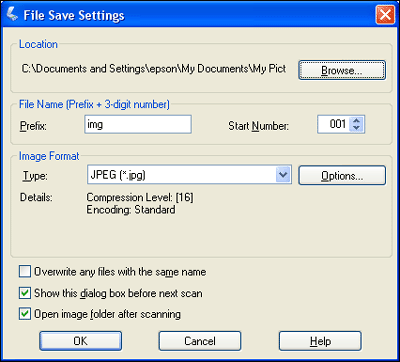
- Überprüfen und ändern Sie Dateityp und Einstellungen und klicken Sie auf OK.
Windows Nutzer können das Bild auch als BITMAP (.BMP), und Macintosh Nutzer als PICT (.PCT) speichern. Im Standard und Professionellen Modus können Sie es außerdem als Multi-TIFF (.TIF) und mehrseitige PDF Datei speichern.
Der Standard und Professionelle Modus erlaubt auch die Benutzerkontrolle über besondere Anwendung wie das Ausschneiden, Verkleinern/Vergrößern, Farbrestaurierung (Color Restoration), Staubentfernung etc. Wenn Sie diese Einstellungen nach der Vorschau treffen, können Sie die Veränderungen im Vorschau Fenster einsehen, bevor Sie den entgültigen Scan durchführen.
 Hinweis:
Hinweis:Fall Sie vorher die Option Zeigen Sie dieses Dialogfenster vor dem nächsten Scan in den Datei Speichereinstellungen deaktiviert haben, wird dieses Menu nicht erscheinen, wenn Sie auf Scan klicken. Um dieses Menu zu öffnen klicken Sie auf das Ordner- Symbol neben dem Scan-Knopf.

-
Erstellen eines Rahmens um ein Vorschaubild
- Klicken Sie auf Vorschau um das Vorschaubild zu erstellen. Epson Scan scannt das Bild und öffnet es in dem Vorschaufenster.
- Wählen Sie einen gescannten Bereich, indem Sie einen Rahmen um das Bild ziehen.
- Falls Sie mehrere Seiten scannen wählen Sie den Scanbereich von jedem Bild individuell.
- Um einen Scanbereich zu wählen zeichnen Sie einen Rahmen, der die Ecken des Scanbereiches von jedem Bild markiert. Sie können je nach Bedürfniss die Rahmen verschieben und vergrößern bzw. verkleinern. Vergewissern Sie sich, dass Sie alle Rahmen gezogen haben, bevor Sie scannen.
- Achten Sie darauf, nur das eigentliche Bild und nicht den Bereich darum herum auszuwählen. Falls der ausgewählte Bereich auch Informationen außerhalb des Röntgenfilms enthält, wird dieser Bereich auch in die Darstellungsberrechung einfliessen und das Ergebniss kann somit zu einer ungenauen Darstellung führen.
Die Zoom-Funktion vergrößert den ausgewählten Bereich um ein genaueres Ausschneiden zu erlauben. Sie gelangen zum Vorschau-Fenster zurück, in dem Sie den Vorschau-Reiter oben im Fenster auswählen.
- Treffen Sie alle gewünschten Änderungen am Bild bevor sie scannen. Für mehr Informationen sehen Sie im Benutzerhandbuch des Scanners nach.
- Sobald Sie alle gewünschten Änderungen und Einstellungen getroffen haben, klicken Sie auf den Scan-Knopf um den Scanvorgang des Bildes einzuleiten.