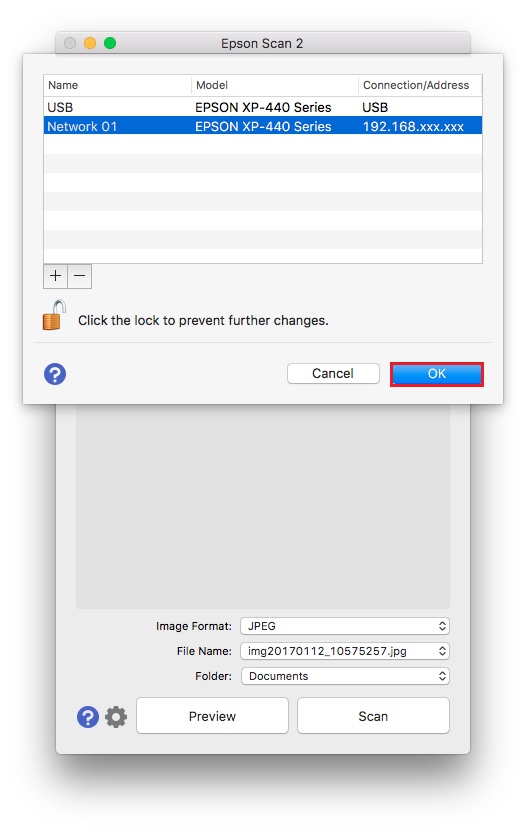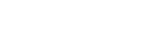Epson Scan 2: Netzwerk Setup
Dieser Artikel erklärt wie man in Epson Scan 2 einen neuen Scanner hinzufügt.
|
Wenn Sie Ihren Scanner mit einem USB-Kabel angeschlossen haben, wird der Scanner automatisch hinzugefügt und ist einsatzbereit. |
Wählen Sie Ihr Betriebssystem to add a network scanner in Epson Scan 2.
Windows
Ich habe keine Scanner installiert
-
Öffnen Sie Epson Scan 2. Es beginnt mit dieser Ansicht.
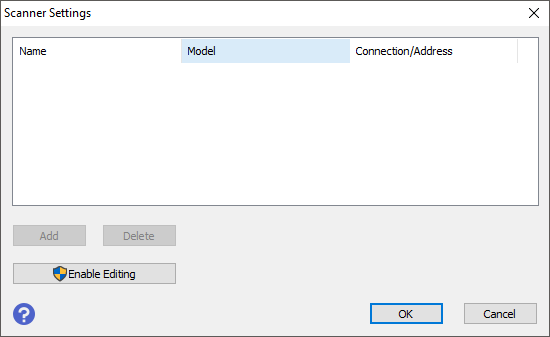
-
Klicken Sie auf Bearbeiten aktivieren, für die Schaltfläche Hinzufügen.
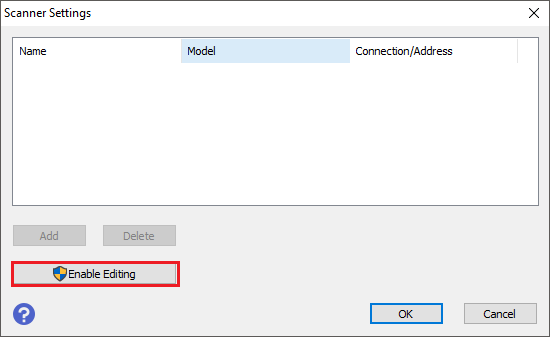
- Bestätigen Sie die Abfrage des Pop-up Fensters mit Ja.
-
Klicken Sie auf den Hinzufügen Button.
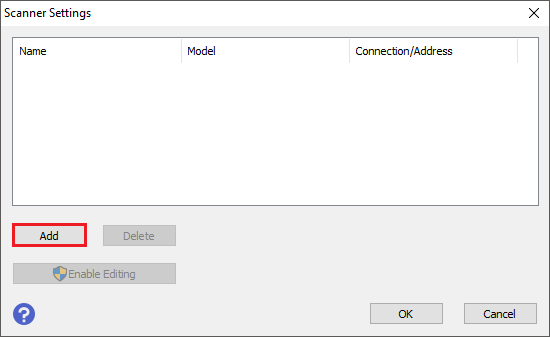
-
Wählen Sie den Scanner, den Sie hinzufügen möchten aus der Modell Liste. Die Epson Scan 2 Software sucht automatisch in ihrem Netzwerk nach dem ausgewählten Scanner.
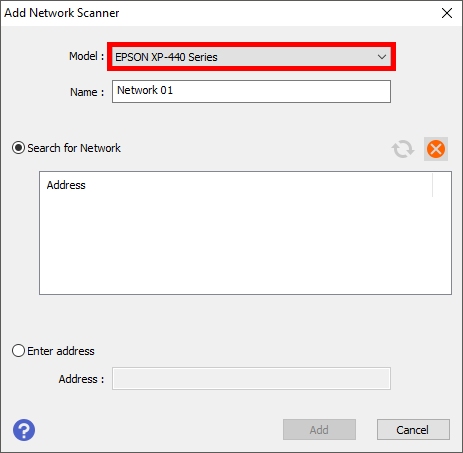
 Hinweis:
Hinweis:Der Name des Scanners kann im Feld Name geändert werden.
-
Um den Scanner manuell mittels der IP-Adresse hinzuzufügen, wählen Sie Adresse Eingeben.
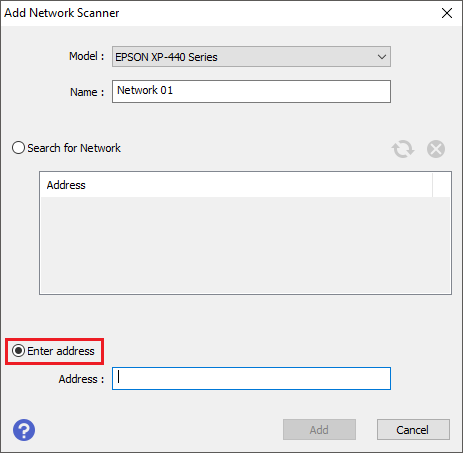
-
Fügen Sie die IP-Adresse des Scanners ein und klicken Sie Hinzufügen.
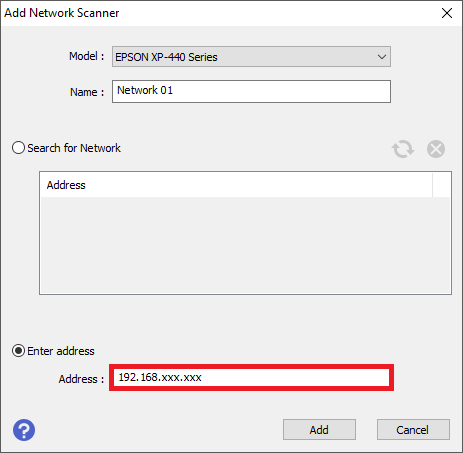
-
Der Scanner ist nun eines der auswählbaren Geräte in der Scanner-Dropdownliste. Klicken Sie OK, um die Einstellungen zu Bestätigen.
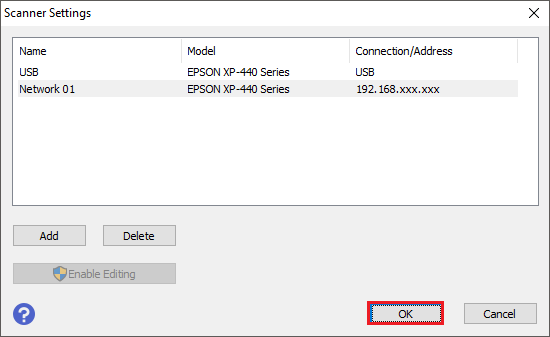
Ich habe bereits einen Scanner installiert
-
Klicken Sie in die Scanner-Dropdownliste.
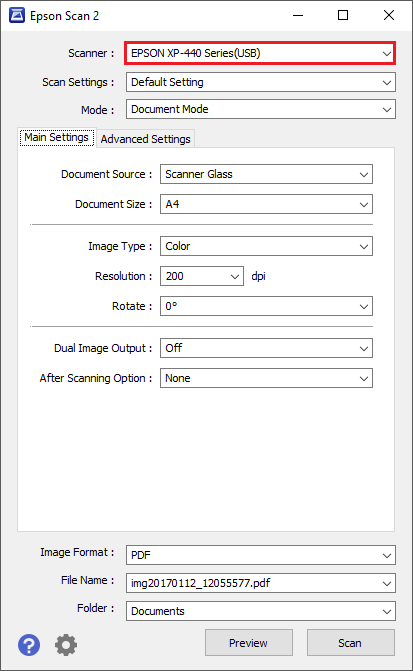
-
Wählen Sie Einstellungen.
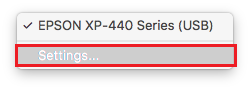
-
Klicken Sie auf Bearbeiten aktivieren, für die Schaltfläche Hinzufügen.
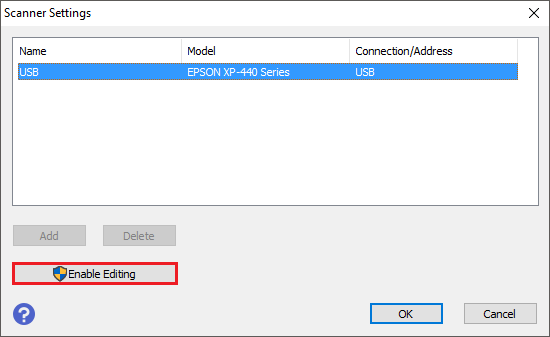
- Bestätigen Sie die Abfrage des Pop-up Fensters mit Ja.
-
Klicken Sie auf Hinzufügen.
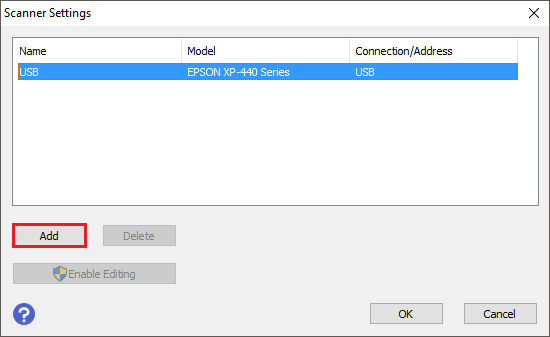
-
Wählen Sie den Scanner, den Sie hinzufügen möchten aus der Modell Liste. Die Epson Scan 2 Software sucht automatisch in ihrem Netzwerk nach dem ausgewählten Scanner.
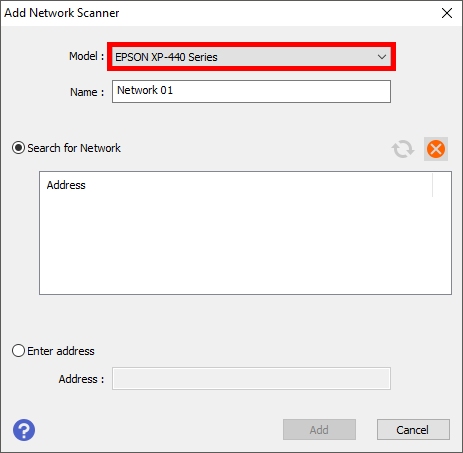
 Hinweis:
Hinweis:Der Name des Scanners kann im Feld Name geändert werden.
-
Um den Scanner manuell mittels der IP-Adresse hinzuzufügen, wählen Sie Adresse Eingeben.
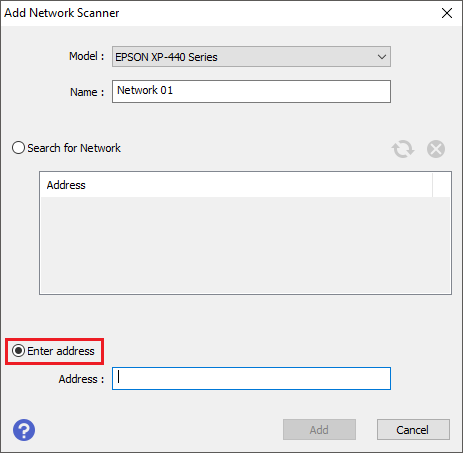
-
Fügen Sie die IP-Adresse des Scanners ein und klicken Sie Hinzufügen.
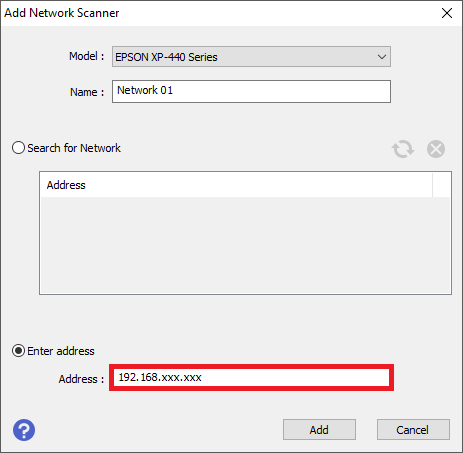
-
Der Scanner ist nun eines der der auswählbaren Geräte in der Scanner-Dropdownliste. Klicken Sie OK, um die Einstellungen zu Bestätigen.
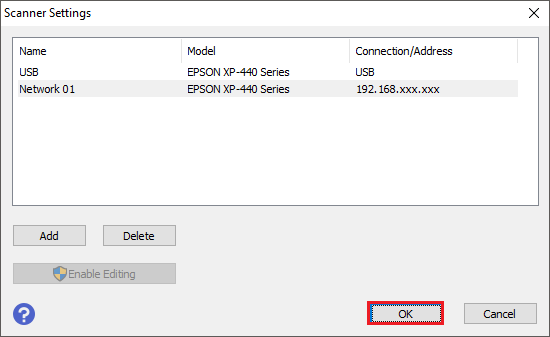
macOS
Ich habe keine Scanner installiert
-
Öffnen Sie Epson Scan 2. Es öffnen sich automatisch die Scanner Einstellungen.
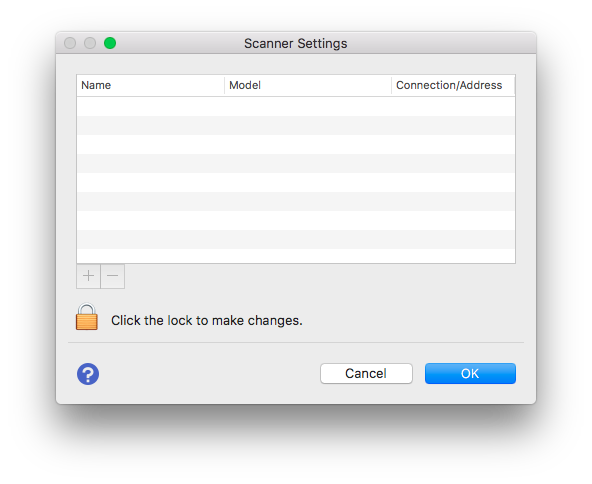
-
Klicken Sie auf das Schloss-Symbol, um einen Scanner hinzuzufügen.
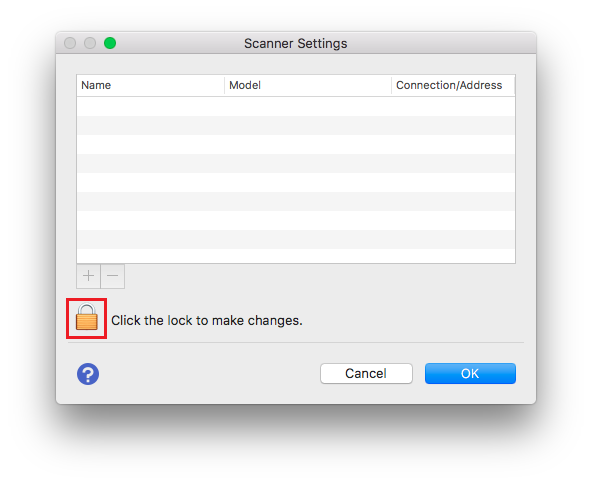
-
Geben Sie Benutzername und Passwort Ihres Macs ein und bestätigen Sie mit OK.

-
Klicken Sie auf Hinzufügen.

-
Wählen Sie den Scanner, den Sie hinzufügen möchten aus der Modell Liste. Die Epson Scan 2 Software sucht automatisch in ihrem Netzwerk nach dem ausgewählten Scanner.
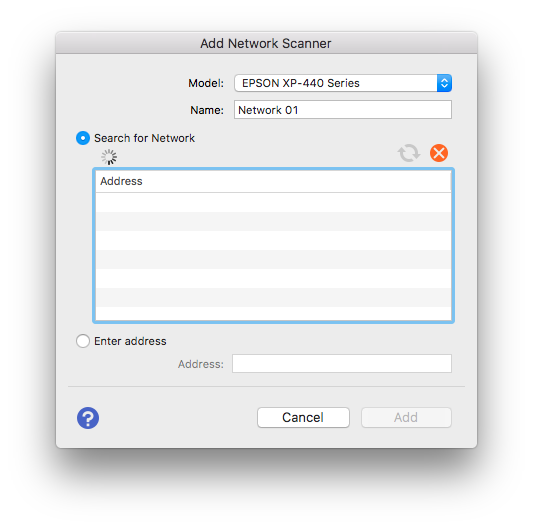
 Hinweis:
Hinweis:Der Name des Scanners kann im Feld Name geändert werden.
-
Um den Scanner manuell mittels der IP-Adresse hinzuzufügen, wählen Sie Adresse Eingeben.
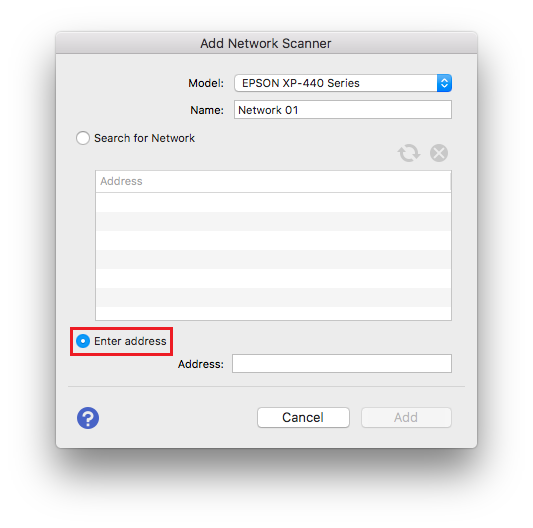
-
Fügen Sie die IP-Adresse des Scanners ein und klicken Sie Hinzufügen.
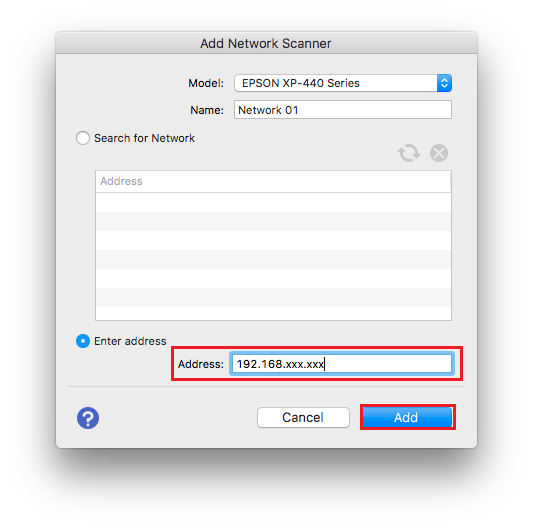
-
Der Scanner ist nun eines der auswählbaren Geräte in der Scanner-Dropdownliste. Klicken Sie OK, um die Einstellungen zu Bestätigen.
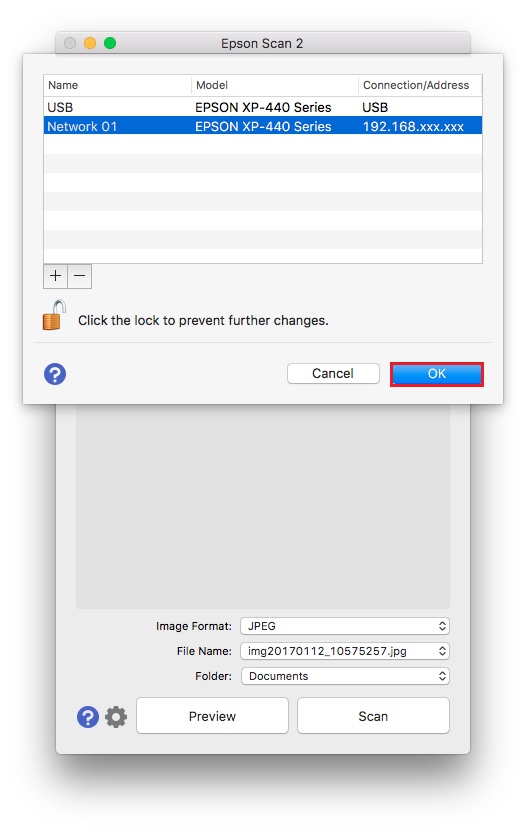
Ich habe bereits einen Scanner installiert
-
Klicken Sie in die Scanner-Dropdownliste.
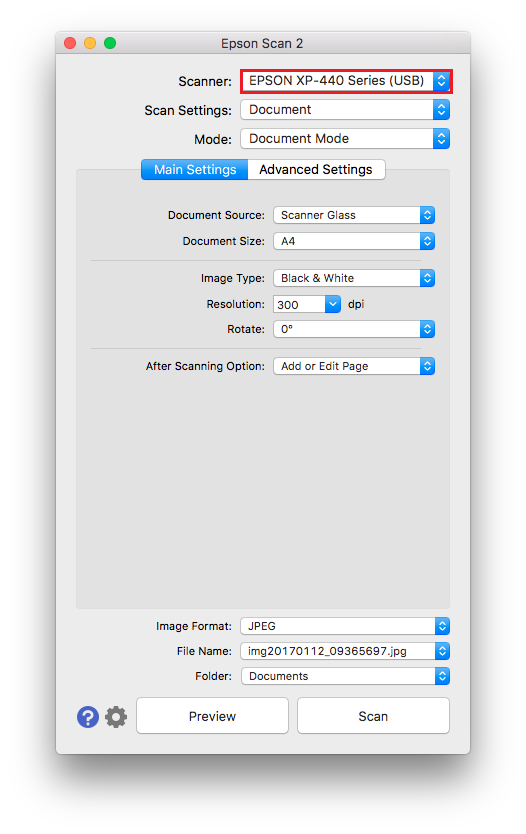
-
Wählen Sie Einstellungen.
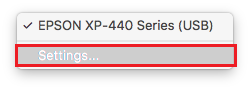
-
Klicken Sie auf das Schloss-Symbol, um einen Scanner hinzuzufügen

-
Geben Sie Benutzername und Passwort Ihres Macs ein und bestätigen Sie mit OK.

-
Klicken Sie auf Hinzufügen.
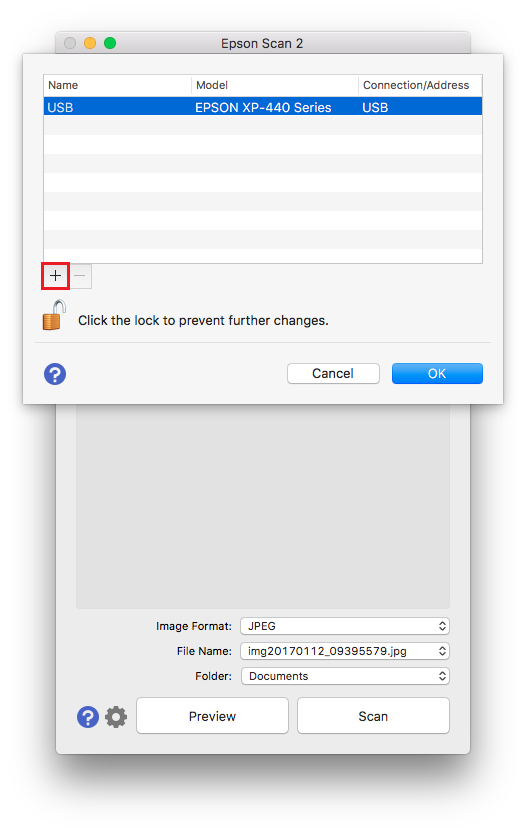
-
Wählen Sie den Scanner, den Sie hinzufügen möchten aus der Modell Liste. Die Epson Scan 2 Software sucht automatisch in ihrem Netzwerk nach dem ausgewählten Scanner
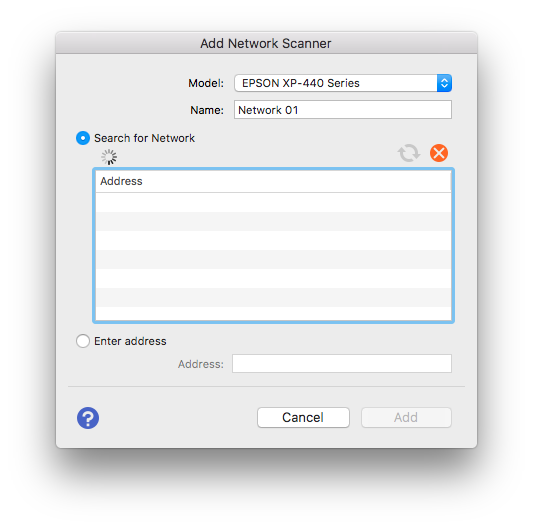
 Hinweis:
Hinweis:Der Name des Scanners kann im Feld Name geändert werden.
-
Um den Scanner manuell mittels der IP-Adresse hinzuzufügen, wählen Sie Adresse Eingeben
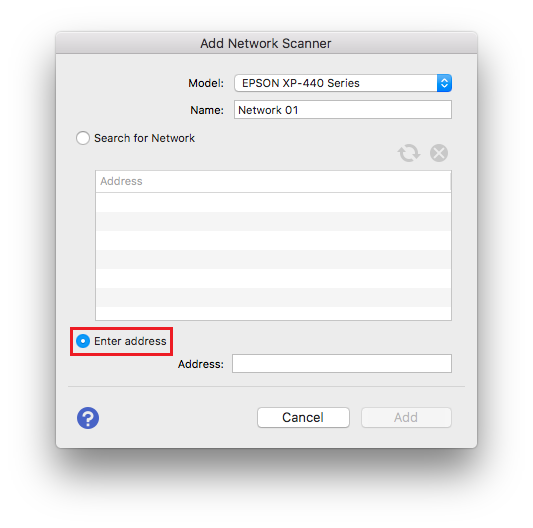
-
Fügen Sie die IP-Adresse des Scanners ein und klicken Sie Hinzufügen.
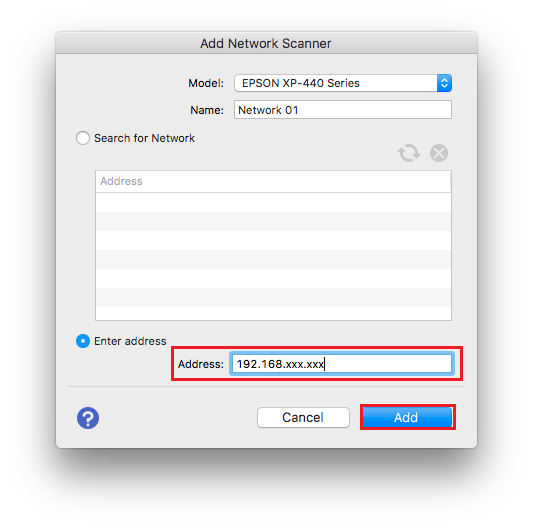
-
Der Scanner ist nun eines der auswählbaren Geräte in der Scanner-Dropdownliste. Klicken Sie OK, um die Einstellungen zu Bestätigen