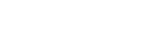Scannen über ein Netzwerk mit Epson Scan 2
Um Ihr Produkt so einzurichten, dass es über ein Netzwerk scannt, müssen Sie den Scannertreiber (Epson Scan 2) auf Ihrem Computer installieren.
-
Installieren Sie Epson Scan 2.
Klicken Sie auf den untenstehenden Link und wählen Sie Ihre lokale Epson-Website aus.
https://epson.com/
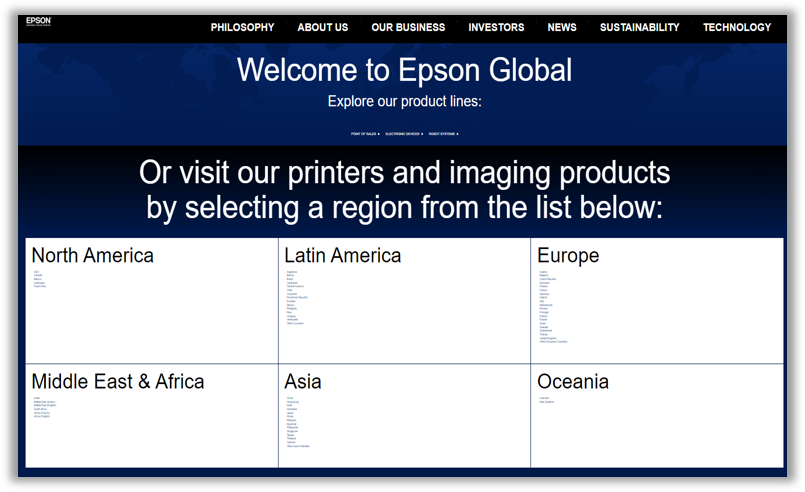
Klicken Sie oben auf der Webseite auf den Support, wie unten gezeigt.

Geben Sie Ihren Produktnamen oder Ihre Seriennummer wie unten gezeigt ein.

Wählen Sie "Treiber" und dann "Epson Scan 2" und laden Sie es wie unten gezeigt herunter.
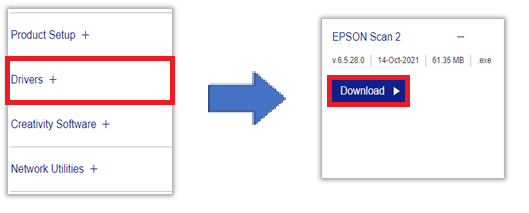
Nachdem Epson Scan 2 heruntergeladen wurde, öffnen Sie bitte die Installationsdatei, führen Sie sie aus und befolgen Sie die Anweisungen auf dem Bildschirm.
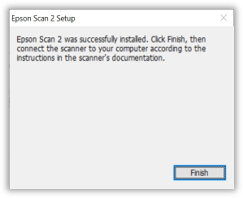
-
Starten Sie Epson Scan 2.
Der Bildschirm "Scanner-Einstellungen" wird angezeigt, wenn Sie Epson Scan 2 zum ersten Mal starten. Wenn der Bildschirm Epson Scan 2 angezeigt wird, wählen Sie unter Scanner die Option Einstellungen aus.
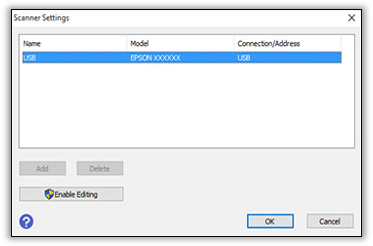
-
Windows 11/Windows 10
Klicken Sie auf die Schaltfläche Start und wählen Sie dann Alle Apps > EPSON > Epson Scan 2 > Epson Scan 2 aus. -
Windows 8.1/Windows 8
Geben Sie den Anwendungsnamen in den Suchcharm ein, und wählen Sie dann das angezeigte Symbol aus. -
Windows 7/Windows Vista/Windows XP
Klicken Sie die Startschaltfläche und wählen Sie Alle Programme oder Programme > EPSON > Epson Scan 2 > Epson Scan 2. -
macOS/Mac OS X
Click Go > Application > Epson Software > Epson Scan 2.
 Anmerkung:
Anmerkung:Wenn Hinzufügen und Löschen deaktiviert sind, klicken Sie auf Bearbeitung aktivieren, und lassen Sie dann im Fenster Benutzerkontensteuerung Änderungen zu.
Status und Vorgänge variieren je nach Betriebssystem und den korrekten Berechtigungen des Benutzers. Unter macOS und Mac OS X können Sie bearbeiten, indem Sie auf das Schlüsselsymbol klicken und den Benutzernamen und das Kennwort für einen Administrator eingeben.
Klicken Sie auf Hinzufügen.
Der Bildschirm Netzwerkscanner hinzufügen wird angezeigt.
Klicken Sie unter macOS/Mac OS X auf +.
-
Windows 11/Windows 10
-
Wählen Sie den Drucker, den Sie verwenden möchten, unter Modell aus.
-
Geben Sie den Registrierungsnamen des Druckers in das Feld Name ein.
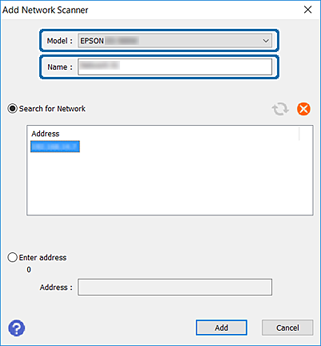
Klicken Sie auf die IP-Adresse des Druckers, und klicken Sie dann auf Hinzufügen.
Sie können nicht über den Router nach einem Drucker in einem anderen Netzwerksegment suchen. Wählen Sie Adresse eingeben, um die IP-Adresse direkt einzugeben.
-
Klicken Sie auf dem Bildschirm "Scannereinstellungen" auf OK. Der Bildschirm Epson Scan 2 wird angezeigt und Sie können den Scanvorgang testen.