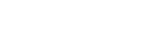Drucken einer Testseite in macOS
Die Verwendung der Testseitenfunktion ist eine gute Möglichkeit, die Kommunikation zwischen Drucker und Computer zu überprüfen. Die Testseite wird direkt vom Druckertreiber gesendet, sodass Sie feststellen können, ob es ein Kommunikationsproblem gibt oder das Problem mit der verwendeten Anwendung zusammenhängt.
Überprüfen Sie zuvor noch Folgendes:
- Überprüfen der Verbindung zwischen Computer und Drucker.
- Stellen Sie sicher, dass der Drucker eingeschaltet ist.
- Versichern Sie sich, dass keine Fehler über die LED-Lichter oder Fehlermeldungen über das LCD-Display des Gerätes dargestellt werden.
Folgen Sie dieser Anleitung zum Drucken einer Testseite:
- Klicken Sie auf das
 Apple menu und wählen Sie Systemeinstellungen.
Apple menu und wählen Sie Systemeinstellungen.
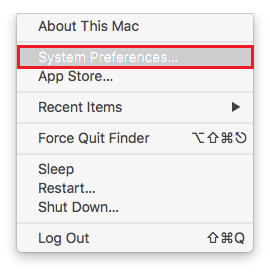
- Klicken Sie auf Drucker & Scanner.
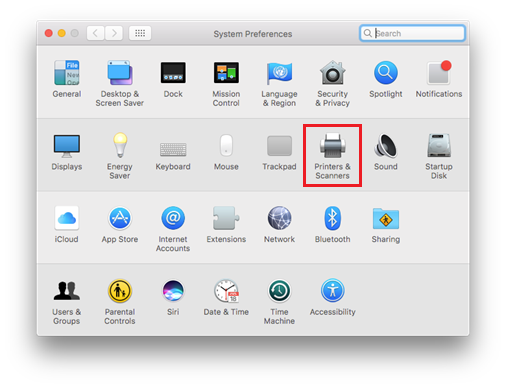
- Der Name Ihres Epson Druckers sollte in der Druckerliste stehen. Klicken Sie auf den Namen des Druckers.
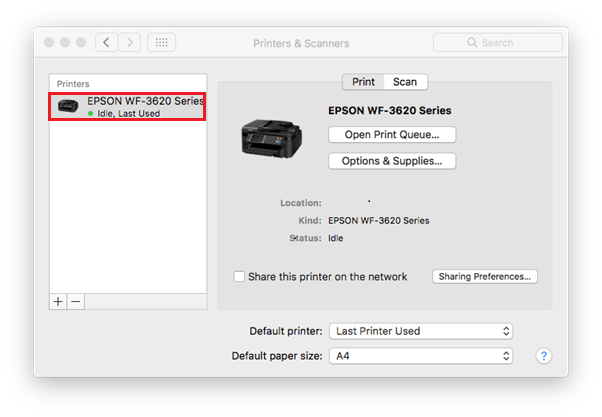
 Hinweis:
Hinweis:Wenn ein Epson Drucker nicht gelistet ist, dann ist der Drucker nicht installiert. Um den passenden Druckertreiber für Ihre macOS Version zu installieren, finden Sie Hilfe im folgenden Artikel:
- Versichern Sie sich, dass die Drucker-Warteliste leer ist. Klicken Sie hier für eine entsprechende Anleitung.
- Klicken Sie auf Optionen & Füllstände.
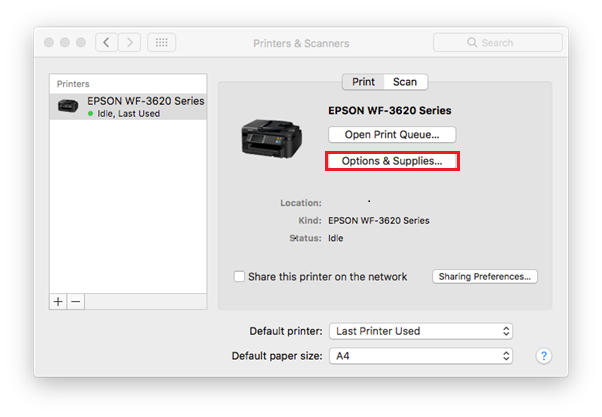
- Ein neues Fenster öffnet sich, klicken Sie auf den Reiter Sonstiges.
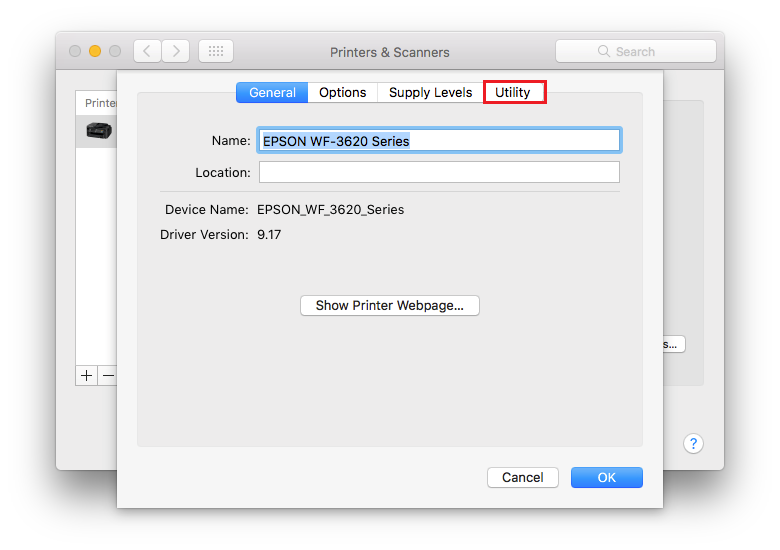
- Legen Sie ein unbedrucktes Blatt DinA4 Normalpapier in den Hinteren Papiereinzug / die Papier Kassette des Druckers.
- Klicken Sie auf Testseite drucken.
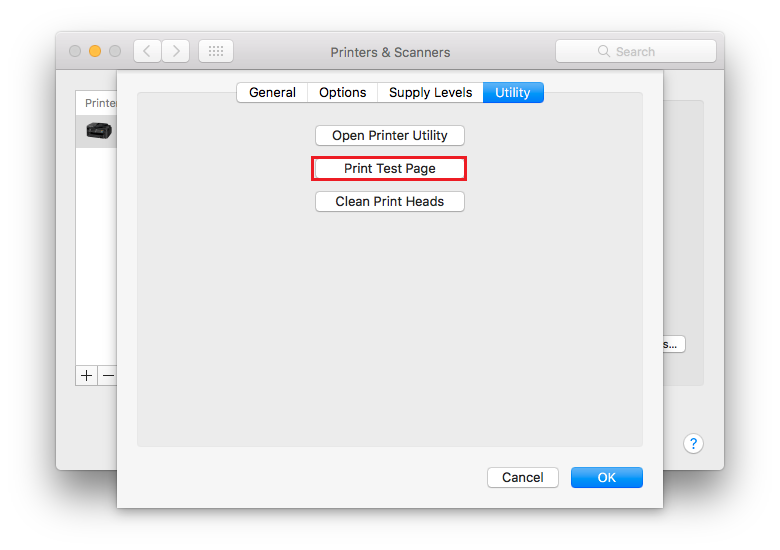
- Ein Beispiel eines erfolgreichen Drucks der Testseite:.
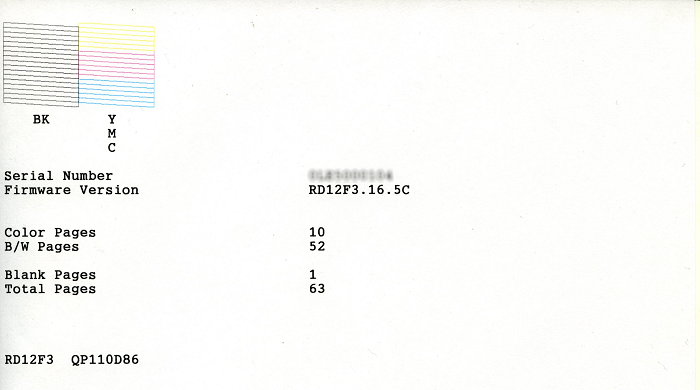
Wenn das Prüfmuster Lücken aufweist, Teile des Textes oder Farben der Testseite fehlen, dann sind vorraussichtlich Druckkopfreinigungen notwendig, um die Druckqualität wieder herzustellen. Lesen Sie Verwendung der Utility zur Druckkopfreinigung für macOS für Hilfe zu diesem Thema.